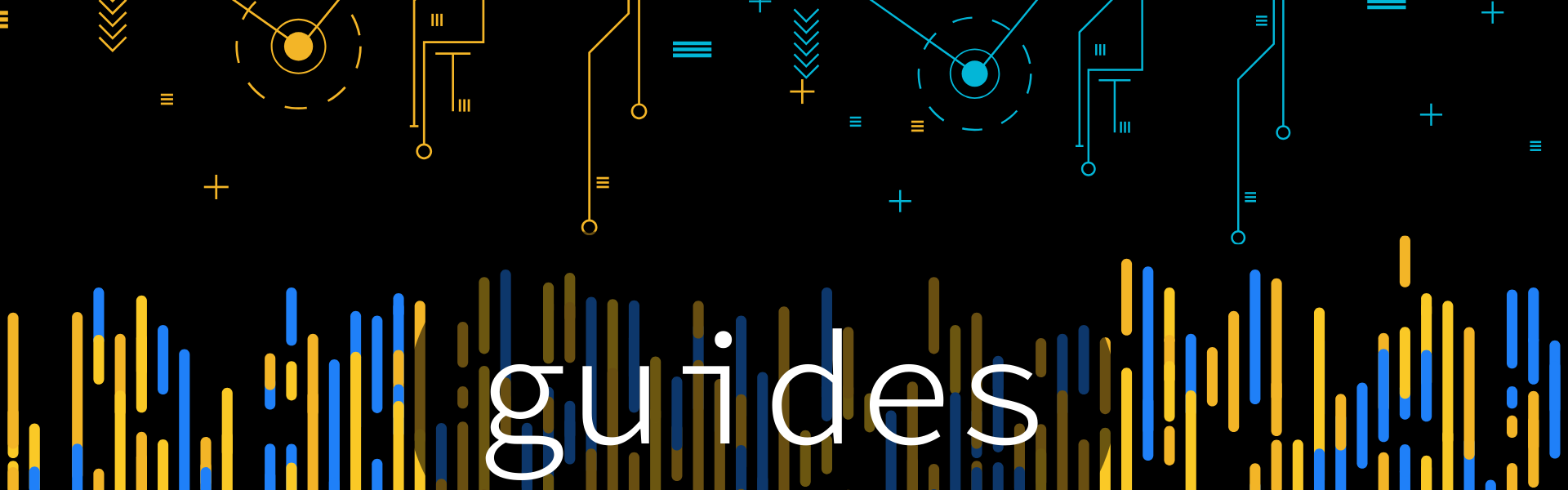Keystone Zashi User Guide
Twitter Guide: => Zashi x Keystone Hardware Wallet Integration Twitter Guide
This integration marks a significant evolution in Zcash usability by enabling cold storage of shielded ZEC. The Zcash community has faced setbacks with other hardware wallet platforms in the past, but Keystone emerged as a collaborative partner willing to push boundaries and innovate alongside the Electric Coin Company. The Keystone team received a ZCG grant to fuel their side of the work.
Keystone X Zashi Tutorial
Preparation
Order & Receive Your Keystone 3 Pro or Keystone 3
Battery Level: Ensure your keystone device has a battery level above 20%.
USB Cable or SD Card:
- USB cable for firmware Update (included).
- Micro SD card (under 1 TB) for upgrades (purchase separately).
Access to Keystones official website for Verification and Firmware Update.
Zashi app setup on your mobile device.
Step by Step Guide(Keystone Device)
**Choose Your Language**
-Device Verification(via QR): Device Verification is crucial to detect potential contamination during transportation, prevent supply chain attacks, and ensure the safety of installed firmware.
- Visit the Device Verification page on the Keystone website.
- Click on Scan QR Code on the official website.
- Use your Keystone camera to scan the QR code shown on the website.
- A verification code will appear on your Keystone screen.
- Enter this code on the website to complete the verification process.
- **Firmware Update:**
- Update via MicroSD card
- Make sure your Keystone wallet has at least 20% battery charge.
- Insert the SD card into your computer and format it as FAT32.
- Download the latest Cypherpunk firmware version from the [Keystone Firmware Update page](https://keyst.one/firmware) and save the keystone3.bin file to the root of your MicroSD card.
- Place the SD card with the firmware into your Keystone wallet.
- Access the "Upgrade" option on your Keystone wallet, then follow the on-screen instructions to initiate the update process.
- **Update via USB Cable**
- If your firmware version is below 1.0.4, you will need to perform the initial update using a MicroSD card before you can proceed with USB updates.
- Ensure your Keystone wallet has at least 20% battery charge.
- Tap on via USB and use the USB cable to connect your Keystone wallet to your computer. Tap [Approve] to grant your Keystone wallet USB access, as it might otherwise only allow charging.
- Open your computers web browser and go to the [Keystone Firmware Update page](https://keyst.one/firmware)
- On the update page, click the Install Update button and follow the provided instructions to install the latest firmware.
- **Create Wallet:**
- Secure Password: Choose a strong PIN or password to protect your wallet.
- Name Your Wallet (Optional): Optionally, give your wallet a name for easy identification or skip this step.
- Select Create New Wallet if you are setting up a wallet for the first time.
- Your device will generate a 24 word seed phrase.
- Write down this seed phrase and store it securely.
- Confirm the seed phrase by verifying the words in the correct order as displayed on the screen.
- **Connect Zashi + Keystone Wallet:**
- On the Keystone device: Tap ⦠on the main page
- Tap Connect Software Wallet and choose Zashi. The QR code for connection to Zashi will appear.
- In Zashi App: Tap zashi dropdown (top left of screen)
- Tap Connect Hardware Wallet
- Tap Ready to Scan
- Scan the QR displayed on Keystone Device
- In Zashi App: Confirm Keystone Wallet Account by tapping displayed account
- Tap Connect on bottom of screen